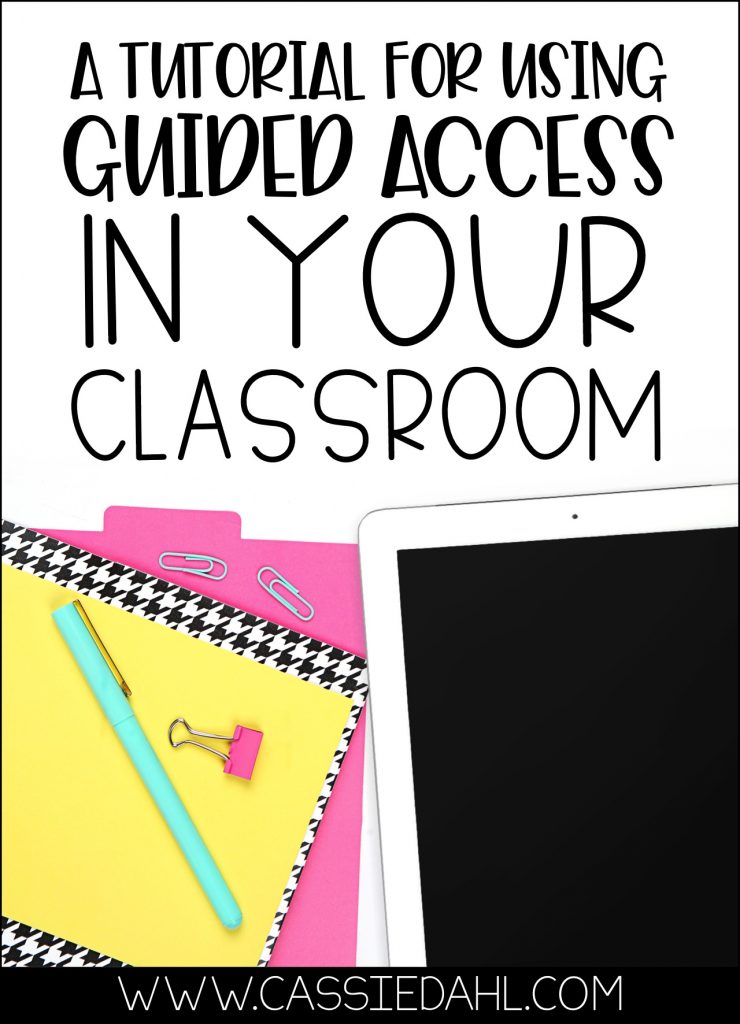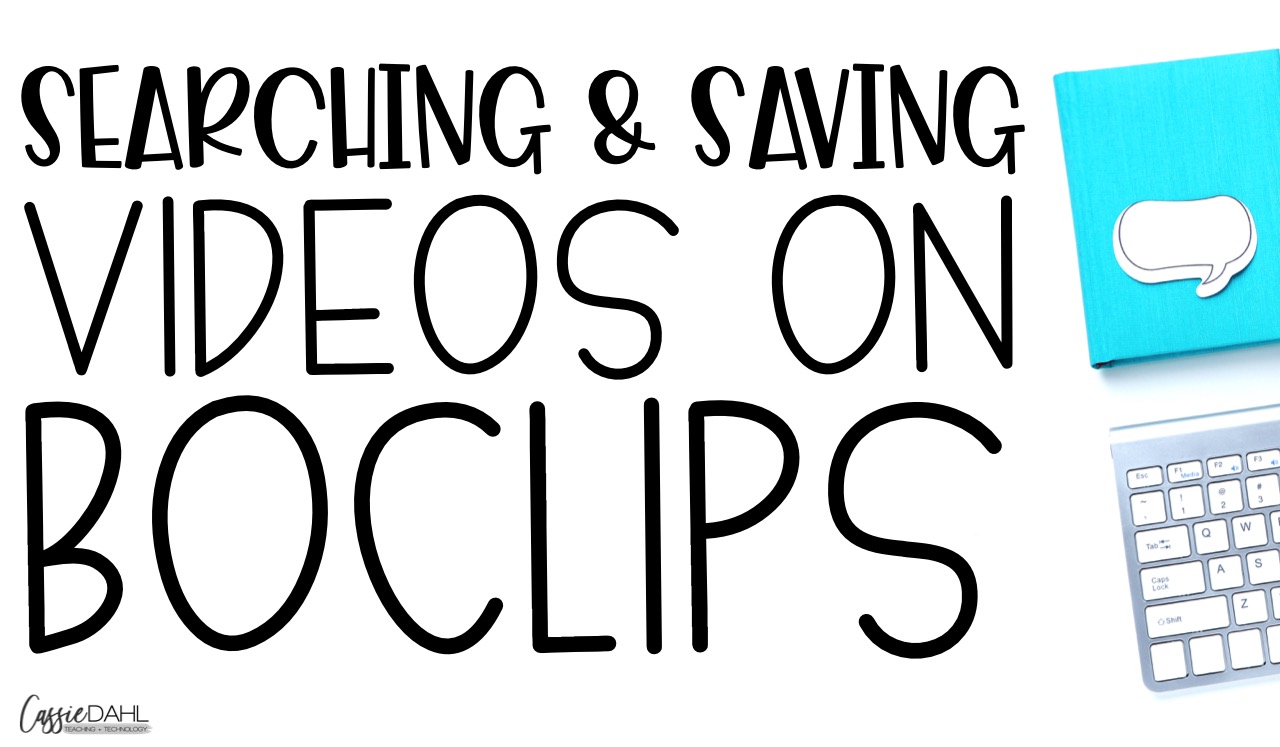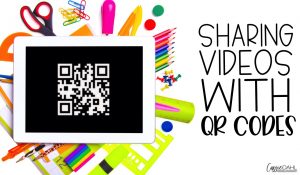It is very hard to monitor 20+ iPads at one time, or monitor your students while you are doing small groups and your students are using devices for centers. There are always students who want to try a new app or search online for different things (animal memes anyone…) but here is a quick guide for how you can lock down an iPad into just one app.
This method is appropriate for 2-5 devices or devices at a time- I do not recommend it for an entire 1:1 classroom.
Start by opening your Settings, then click and open Accessibility (make sure you are under “general” in your settings).
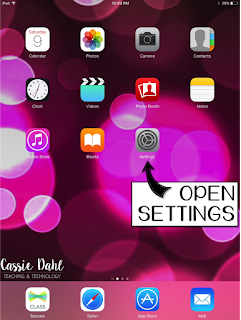
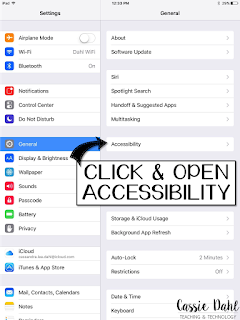
Under Accessibility, scroll down to “Guided Access” and click to open. You will then see a screen that has a green/white toggle option. Slide it to turn Guided Access on.
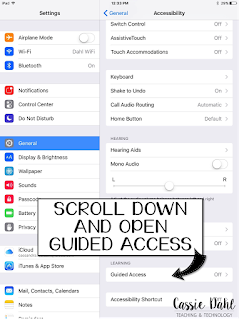
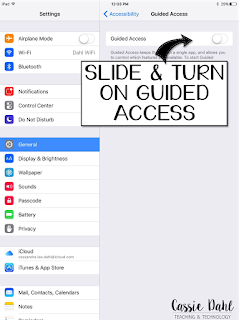
When you turn on Guided Access, a new menu will appear. There will be an option for Passcode Settings. Click to open this extended menu. After that, click Set Guided Access Passcode.
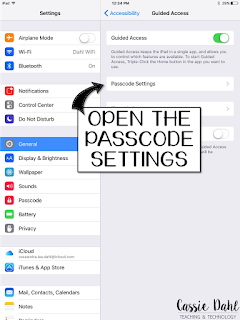
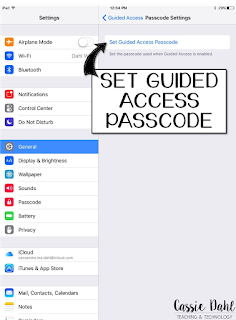
Enter a four-digit passcode that only you know. This is how you will “lock” into an app, so choose something you will remember, can easily enter, but not easy for students to figure out (so don’t set it to 1-2-3-4… that is the first thing students will try!).
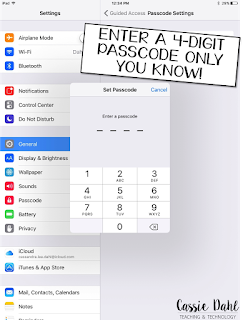
You now have your settings set-up and ready to use guided access in any app. Open the app that you want your student in and triple click the home button. This will open a guided access menu (note: once you have enabled guided access in an app one time, it will skip this main home screen and go right to starting guided access). Click start in the upper right corner to start guided access.
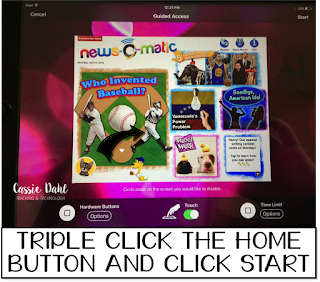
The iPad is now locked into the app. If they try to close the app using the home button, they will get a notification at the top of their screen. If they triple-click the home button, they will be prompted to enter the passcode that you set (which hopefully they don’t know).
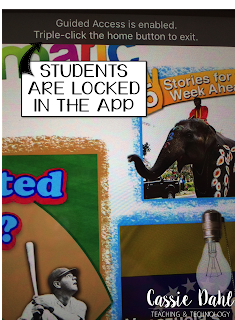
Triple-click home button and enter the passcode that you set to unlock the device from the specific app. Make sure you don’t have any students peeking over your shoulder when you enter the code… they can be quite sneaky!
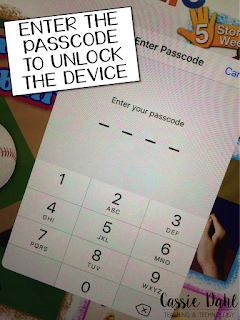
You can always access the guided access settings by triple-clicking your home button. There are more options for additional control in these settings. You can circle specific areas that you want not allowed in the app. These areas will appear gray in the app when your students are using them. They will not be able to click into those areas.

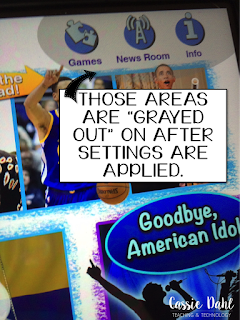
You can also set a time limit for how long you want students to be using a specific app. This is at the bottom of your guided access settings screen. When the time limit is up, students are prompted with a whole screen notification and the app is completely locked until you enter the passcode.
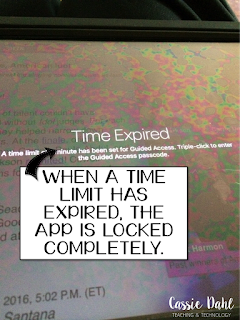
Guided Access can be used for any app. It is also the perfect way to limit screen time for your own children and make sure that they are using safe and appropriate apps at home! Pin the image below to save and share with friends!